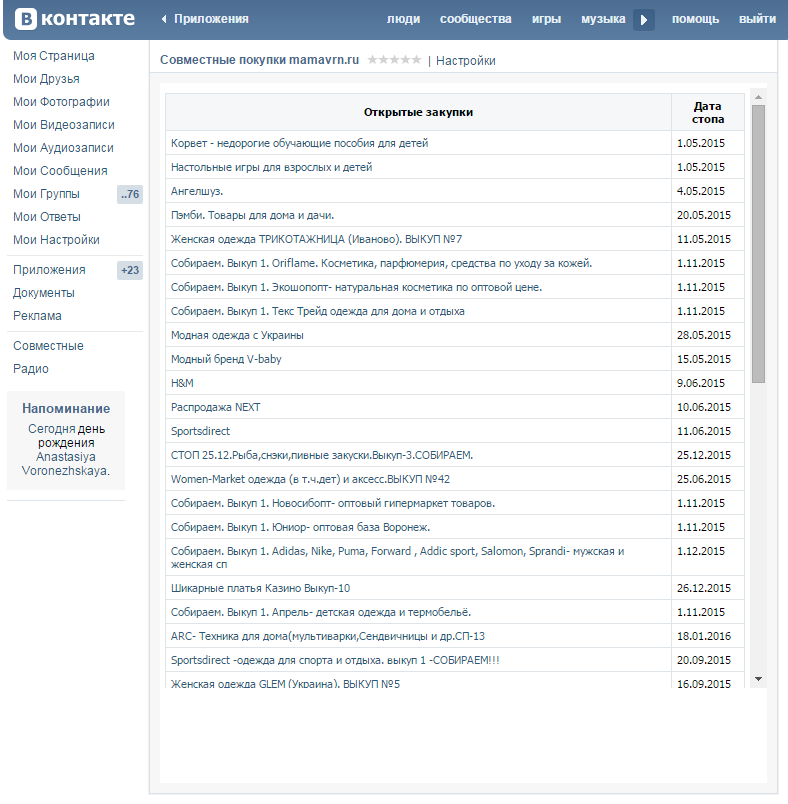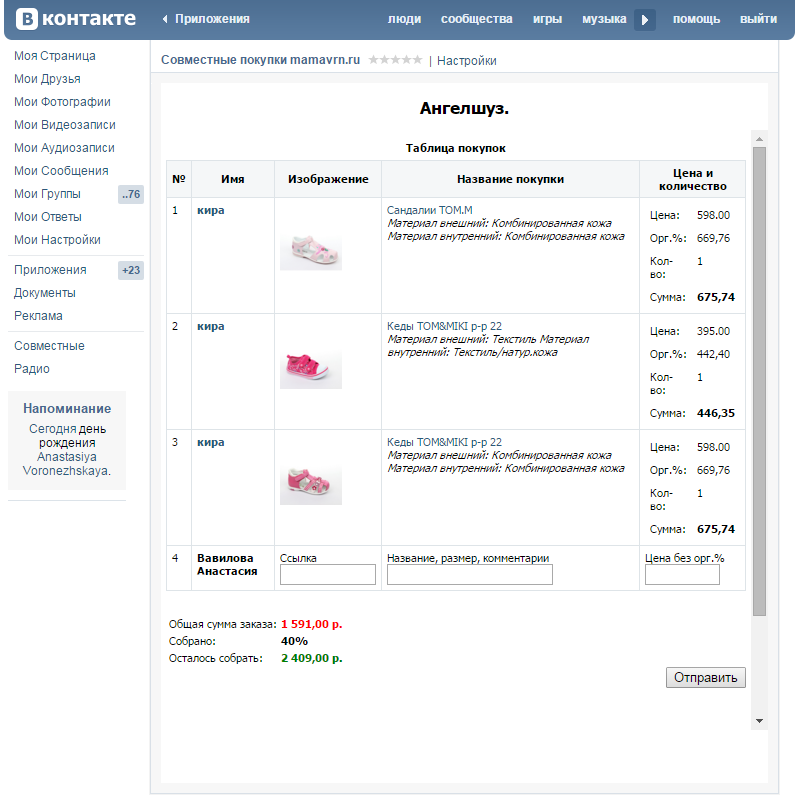At the first you have installed smf software on a webserver. SMF is free to download on official website simplemachines.org. Then install Group Purchases Modification using Package Manager: Admin -> Main -> Package Manager. After it has finished installing the modification you will be redirected on the setting page (Admin -> Configuration -> Modification Settings...).
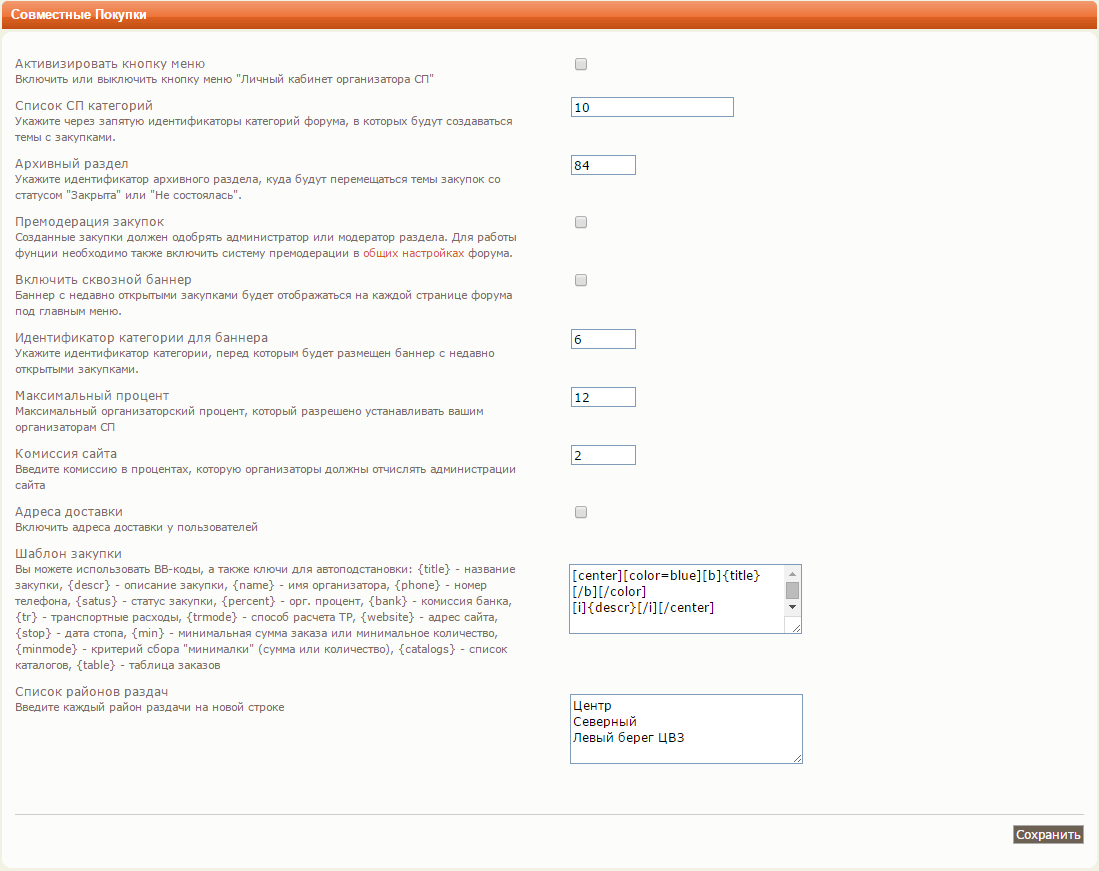
Group Purchases Administrator may change next settings:
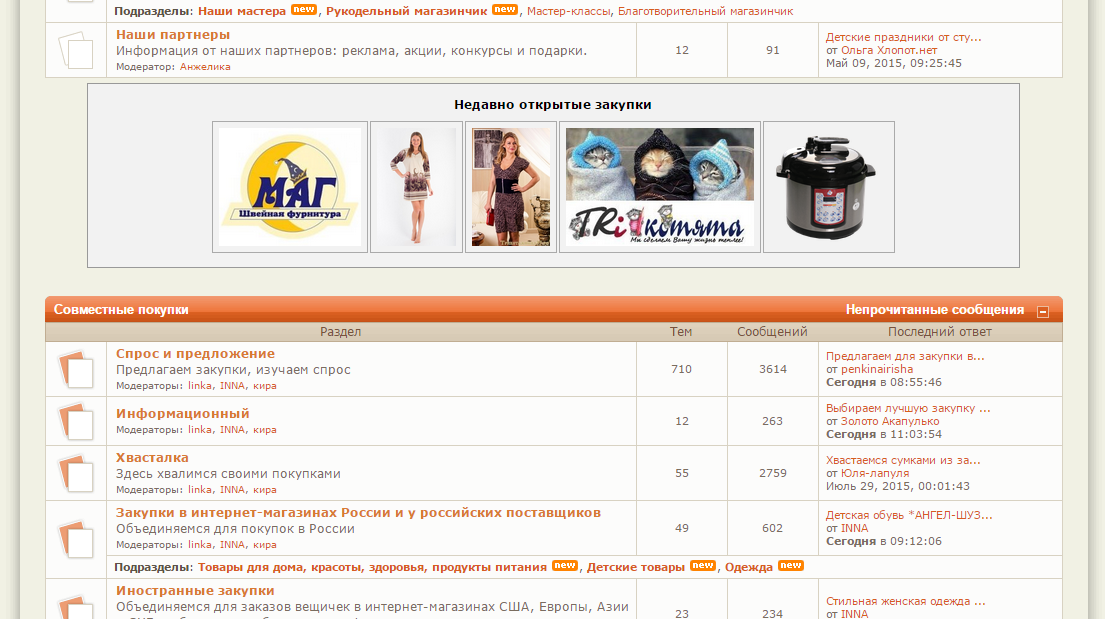
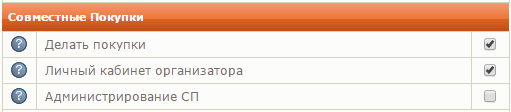
Use "Group Purchases" menu button for enter to the Client Area.
Use "Group Purchases" menu button for enter to the Organazer Area
This page to input detail information about organazer: name, surname, phone number and distribution district. Attention! This information will be published in purchase topic.
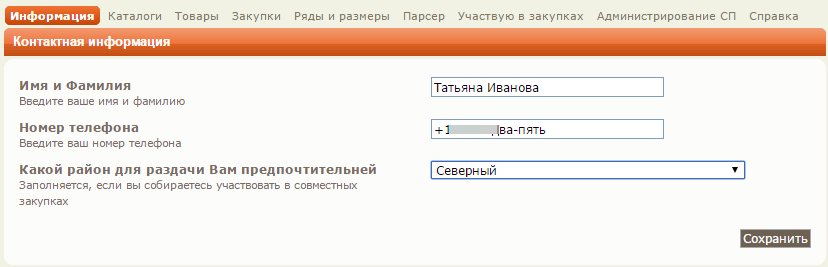
The list of catalogs of goods. Clients may choose items in your catalogs or on another internet shops.
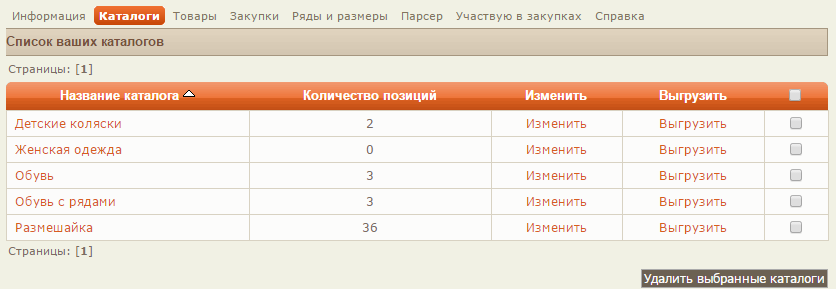
You can see catalog names and item count in this table. Also you can edit, remove and export your catalogs to XML files.
Check "User\'s catalog" allows clients to add new items to the catalog. But organazer can edit and remove this item.
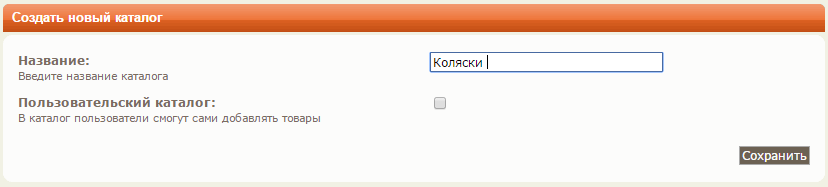
You can upload catalogs from CVS files. You may use Excel for create and edit CVS file. Examples of CVS files: : catalog1, catalog2, catalogs3.
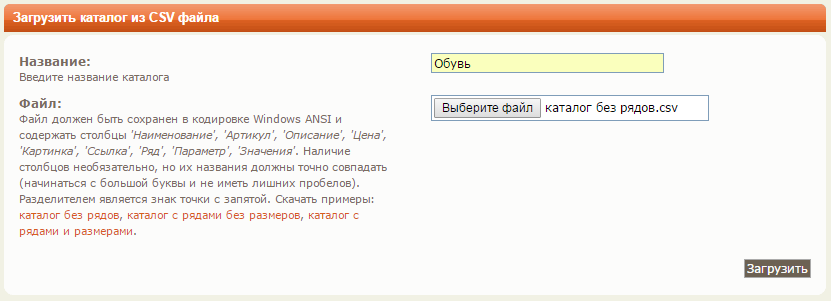
You can upload catalogs from XML files as well using "Load catalogue from XML file" area.

You can edit and add new items to your catalogs on this page.
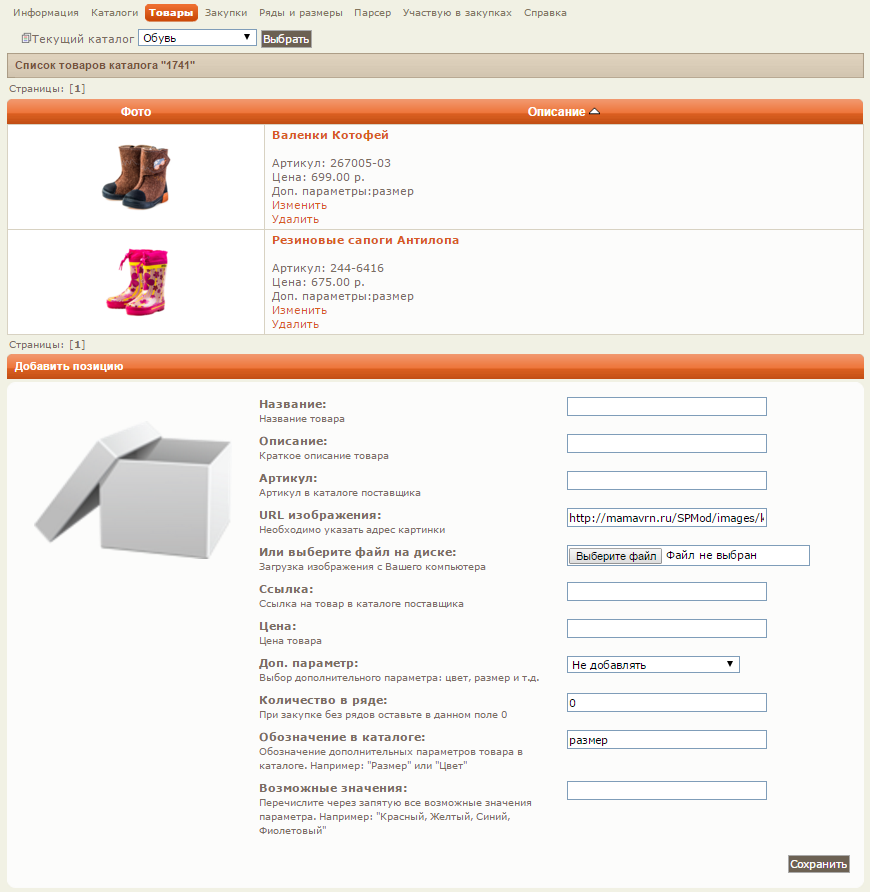
This page allows you to add new items, change prices, edit description, links e.t.c.
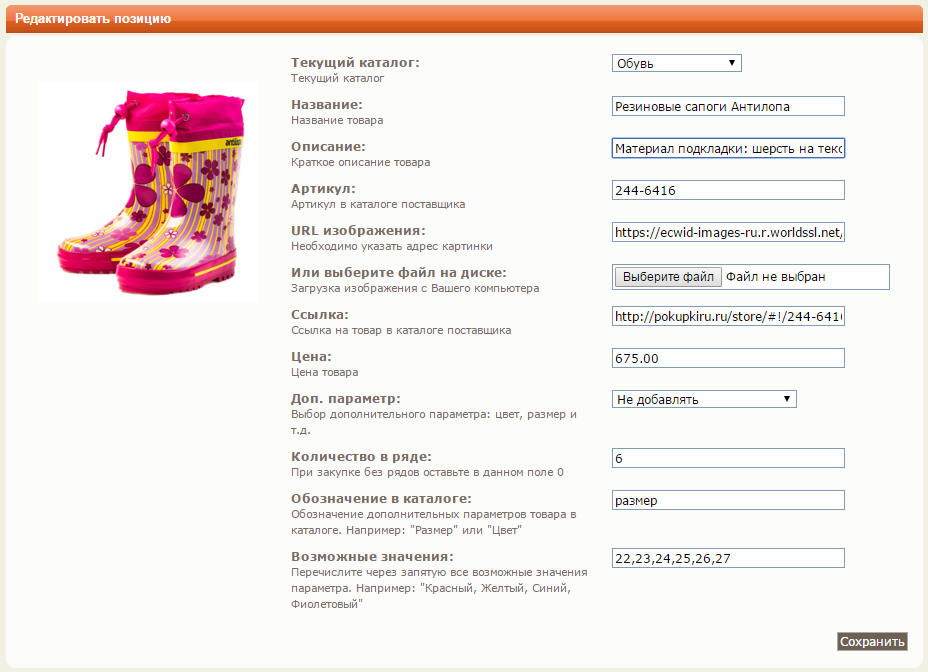
Sometimes the purchase organizer can order only a complete range of sizes. In this case input count of sizes. If you have to change all sizes in the catalog you can use "List of parameters for this catalogue" on the Categories page.
The organaizer can create and edit purchases on this page.
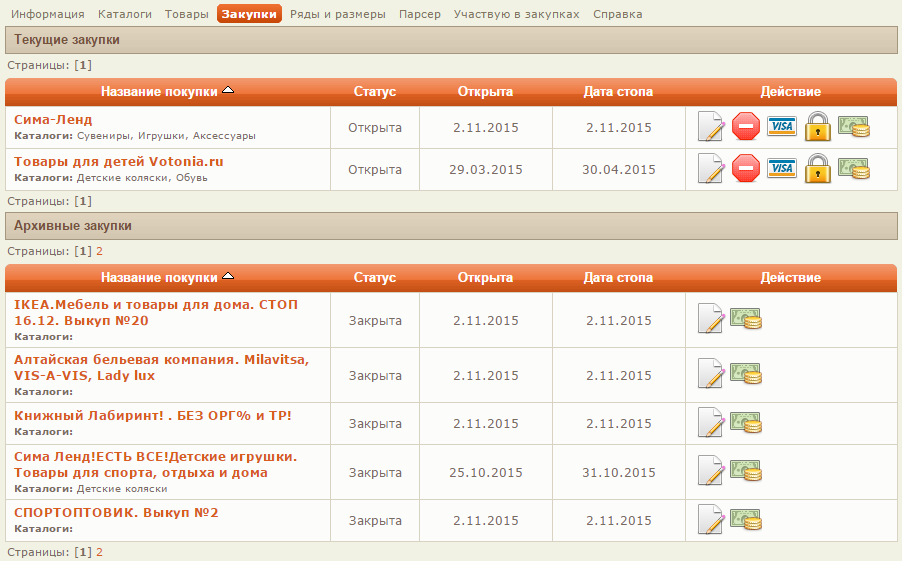
You can see all current purchases in statuses "Open", "Stop", "Waiting bill", "Payment", "Shipping", "Additional orders", "Stop. Additional orders", "In transit", "Came", "Received", "Distribution" in table "Current purchases". The purchases in statuses "Closed" and "It didn\'t happen" will be moved in the table "Archival Purchases". Change status or edit purchases using buttons in "Action" field.
 | The "Edit" button opens purchase editor where you can change any parameters of your purchase. |
 | The "Stop" button changes purchases status to "Stop" and now users can\'t make orders. |
 | The "Payment" button changes purchase status to "Payment" and create the message with payment table. |
 | The "Close" button changes status to "Closed" and moves topic to archive board. |
 | The "Report" button opens detail and print reports. |
Input values to the fields on "Create new purchase" area. If you want edit existing purchase press "Edit" button.
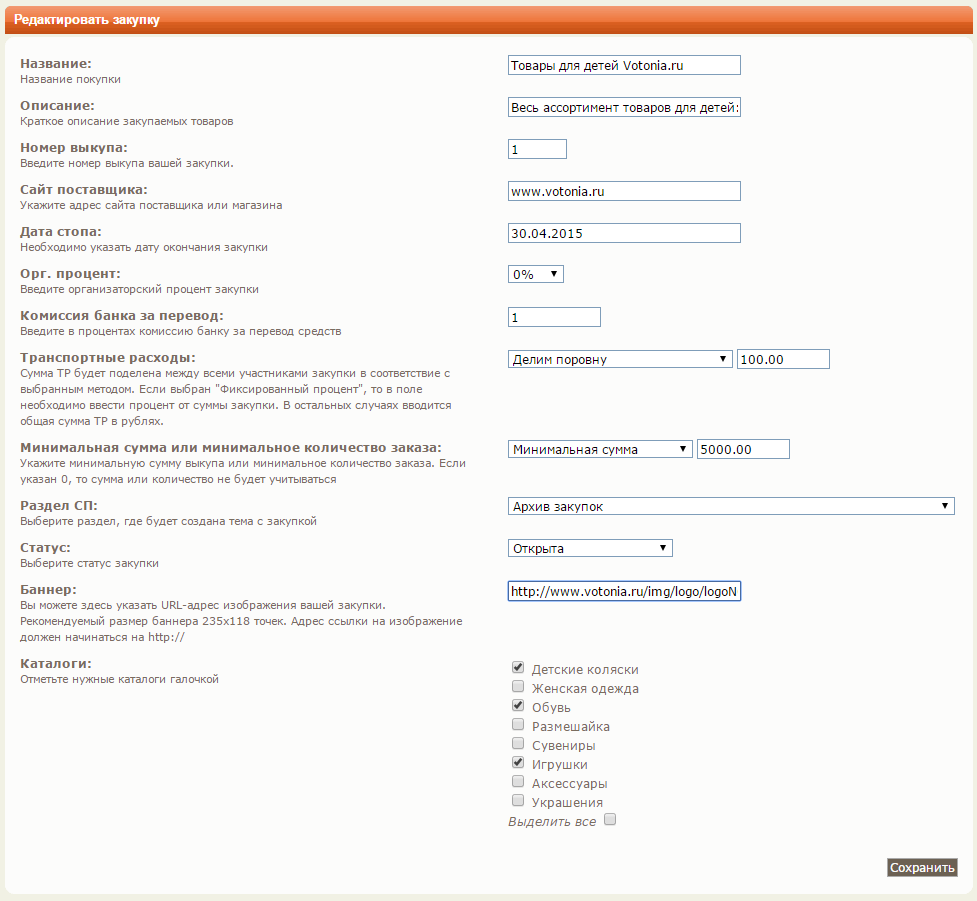
Click the "Save" button for create purchase topic whith rules, catalogs list and orders table. The forum administrator can edit the tampate of first message of this topic on modification settings page.
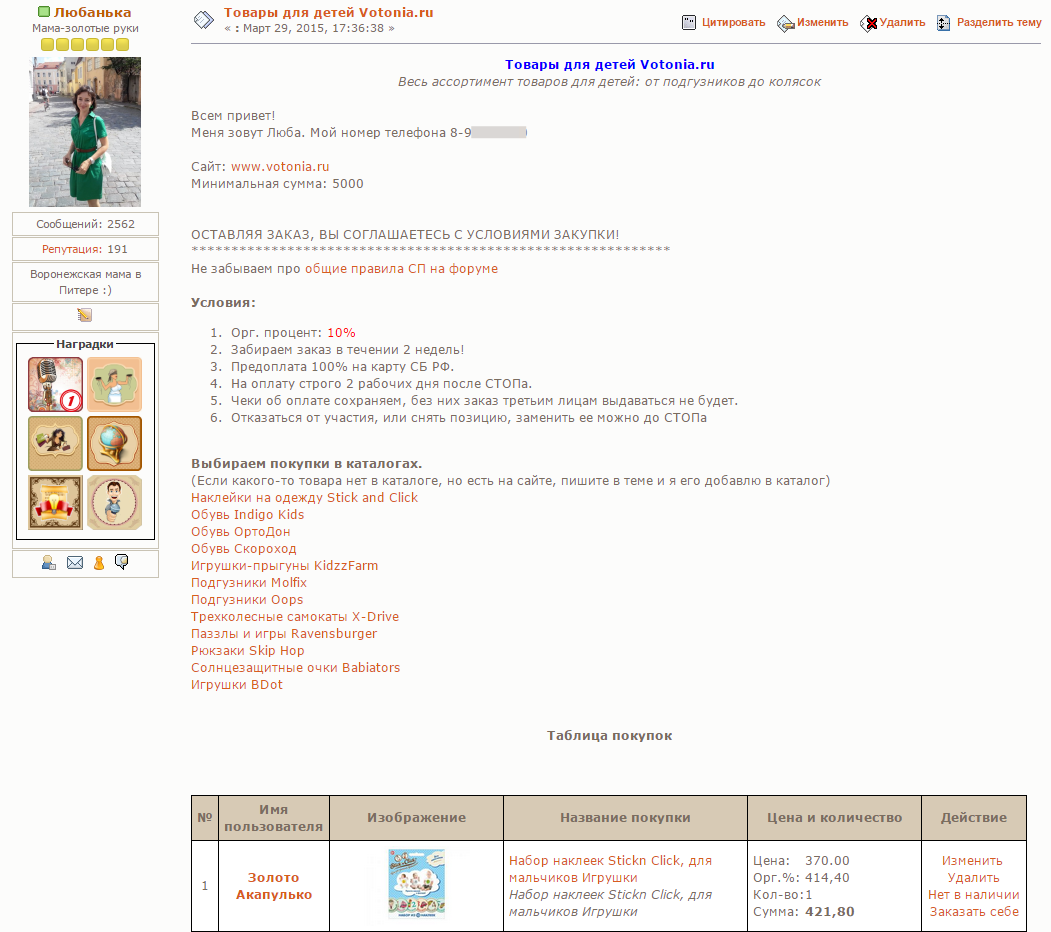
The organaizer can edit standart message. Also he can change any purchase terms in the organaizer area: the purchase name, description, web-site address and others. This parameters and first topic message are synchronized.
The BB-code from the "BB Code" field on the buttom of the page may be used in the signature or in the any message on the forum. So members can advertise their services in this way.
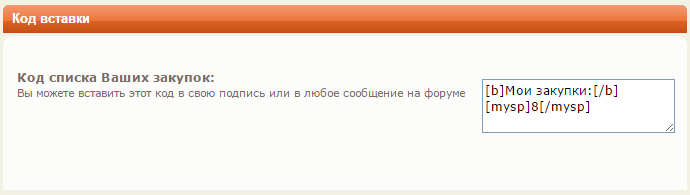
Just copy this code to the signature field in the your profile. The list of your purchases will be showed under every your post. Alse you may add any additional information here and use BB-code for change the color, font, size e.t.c.
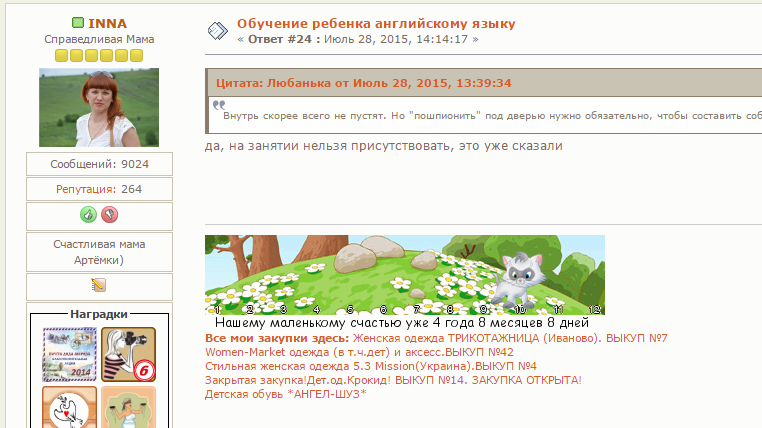
The organaizer can see the detail purchase report. Open the "Purchase" page and click on the "Report" link on the purchase table.
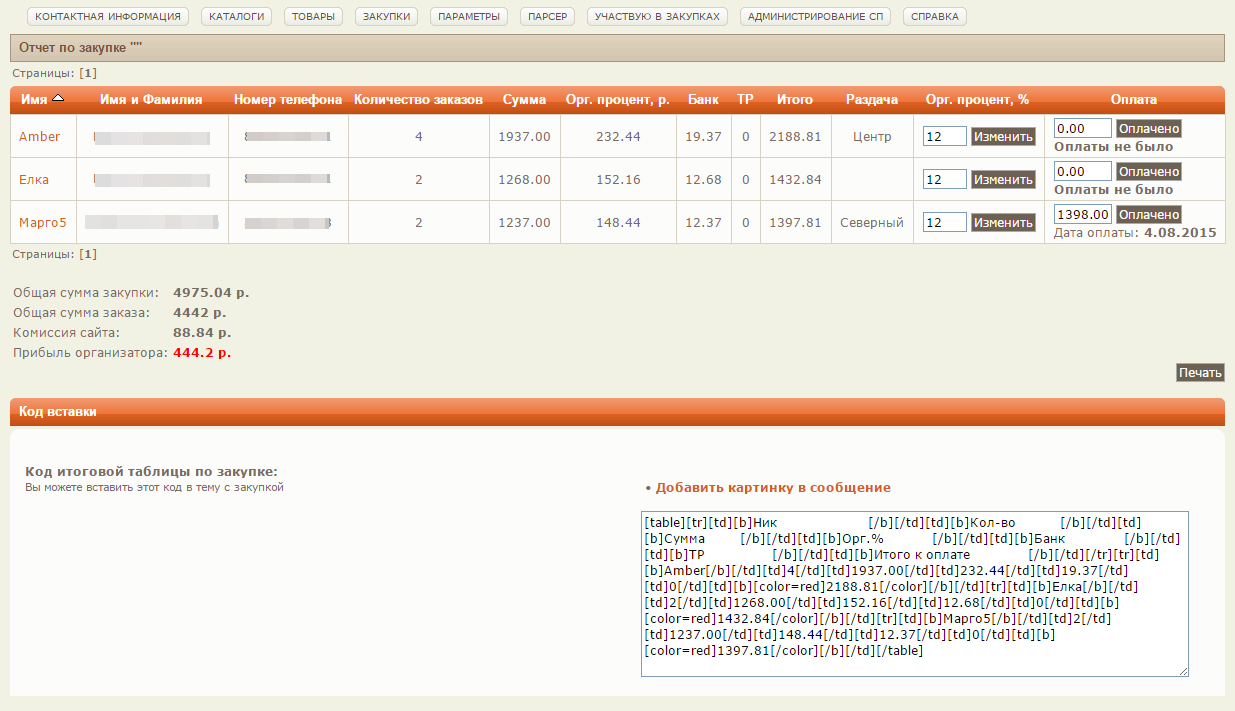
If you need to change the organaizer fee for somebody. Use "Organaizer fee" field on the report page for set personal organaizer fee.
Date and paymant value is displeyed in the report table also. The Organaizer can edit this information.
On the buttom of the report page you can see summary informations including the organaizer profit and web-site administrator fee.
The "BB Code" field conteins report table without real names and without phone numbers. You can copu and paste this code to message but it will be publish automatically when you change purchase status to "Payment".
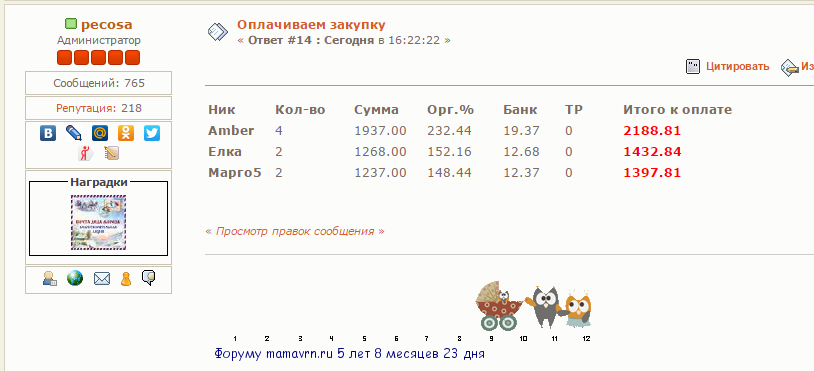
The organaizer may create print version of the report using "Print" button.
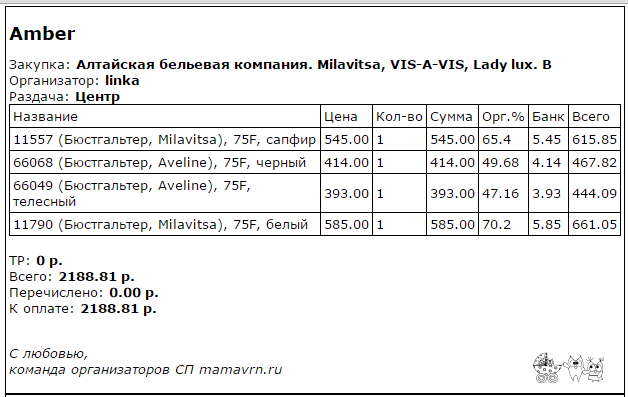
You can add item sizes, colors and other parameters on the page "Lines and parameters".
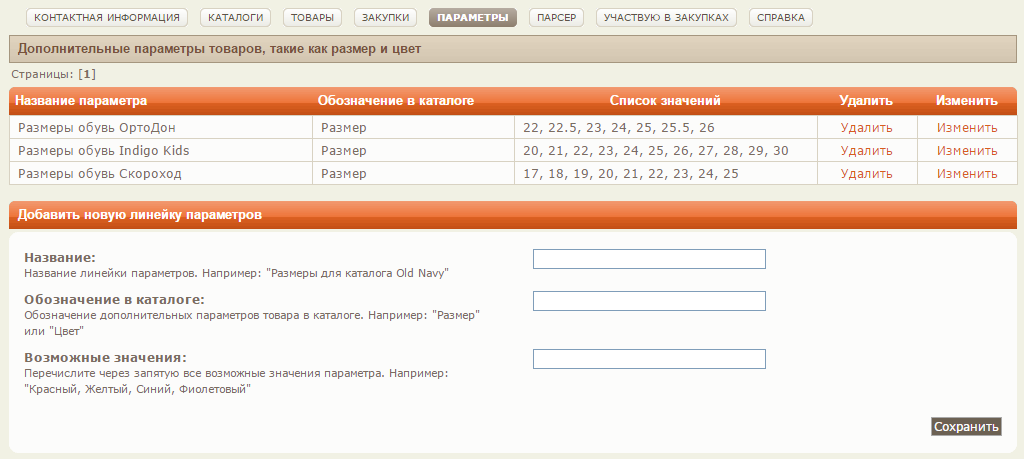
Add new parameter: enter a parameter name (for example "Sizes for Old Navy brand"), parameter name in the catalogue (for example "size") and values (for example "24,26,28,30"). See details in paragraphs 4.2 and 4.3.
A parser is a software component that takes input data from external shop web-site and creates catalogs for your purchases. A parsing result depends of external web-site. It may not work after some changes on this web-sites.
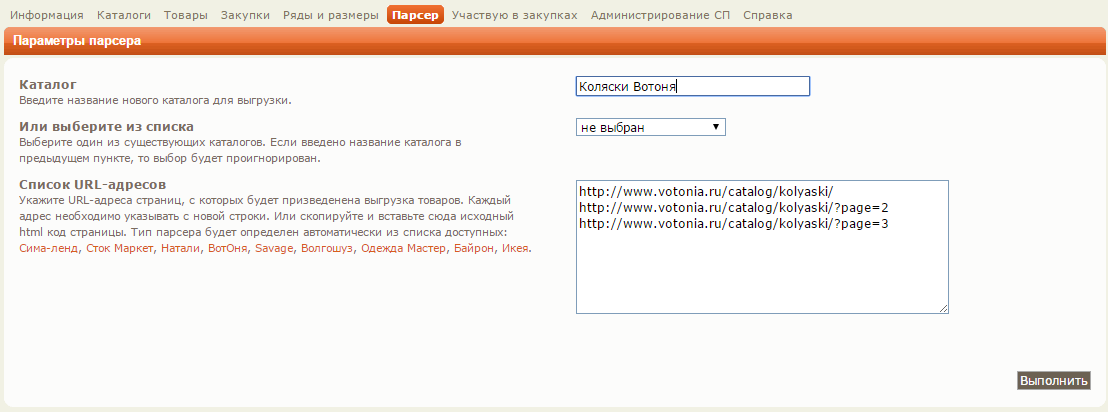
You may as create new catalog as parse to exist catalog. Next web-sites is avalaible now:
Copy and paste links to the field "URLs". You have to input each URL address in new line. You may upload to one catalog items from different shops. All items will be added to exist items if catalog is not empty. After parsing you will be redirect to the catalog page with new items.
Also you can paste html source code of shop web page enstead URL address if you need log on website at first for get some special prices for example.
This page conteins list of all your orders. You can see purchase status and payment calculation including organaizer percentage and transportation costs. You may input payment information for organaizer. He will recievied email with your order payment details.
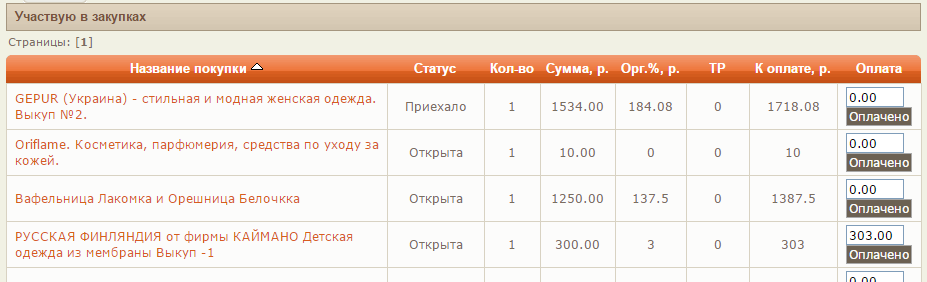
The administrator can query a list of all purchases for the period on the "Purchases Administration" page. You can choose any period (for the last month by default). The administrator can can see a detail report for each purchases also.
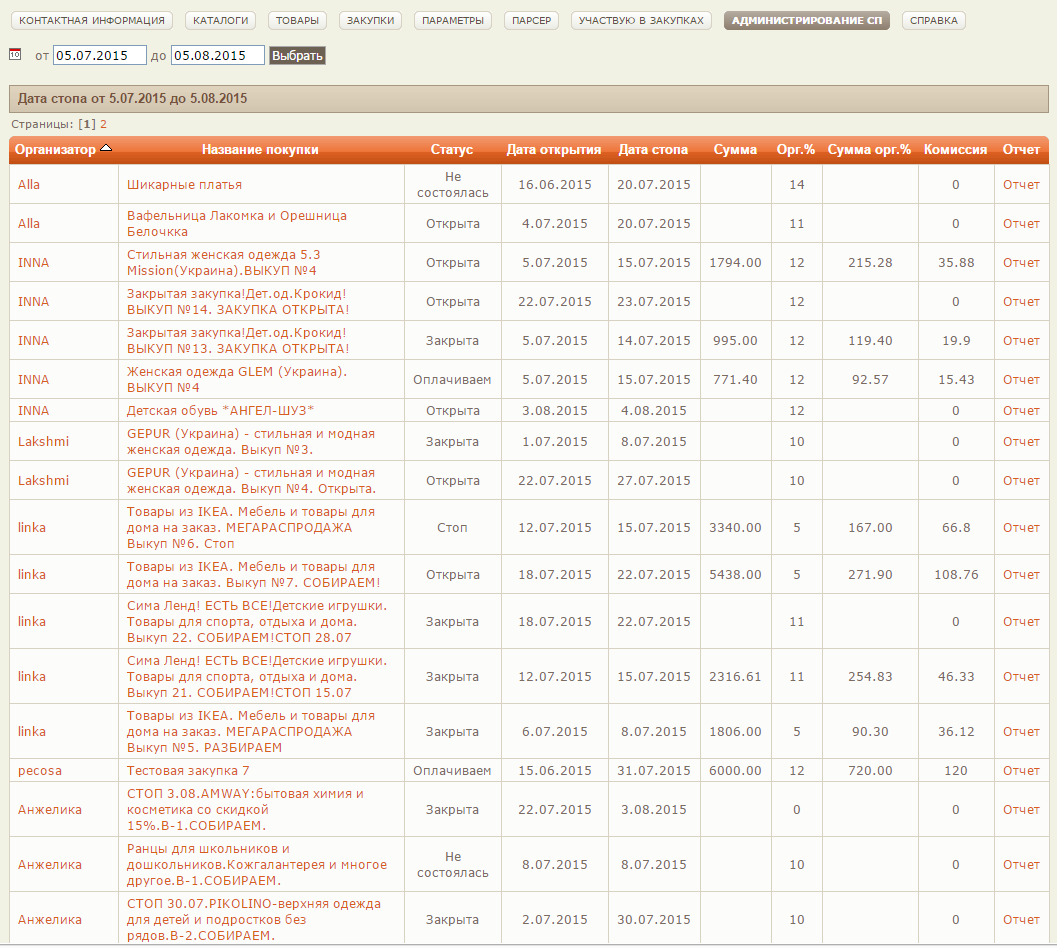
For a start enter to the Group Purchases board and choose a purchas topic. You can see a status and a compliting progress bar near name of the topic.
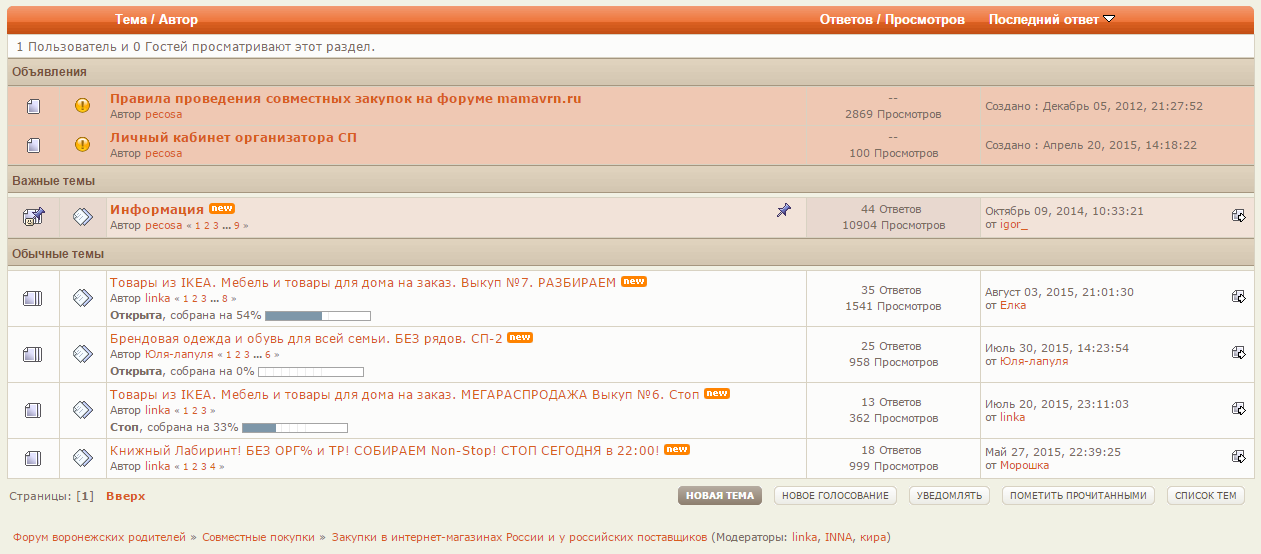
The first message of this topic conteins description of a purchase, catalog list and order table.
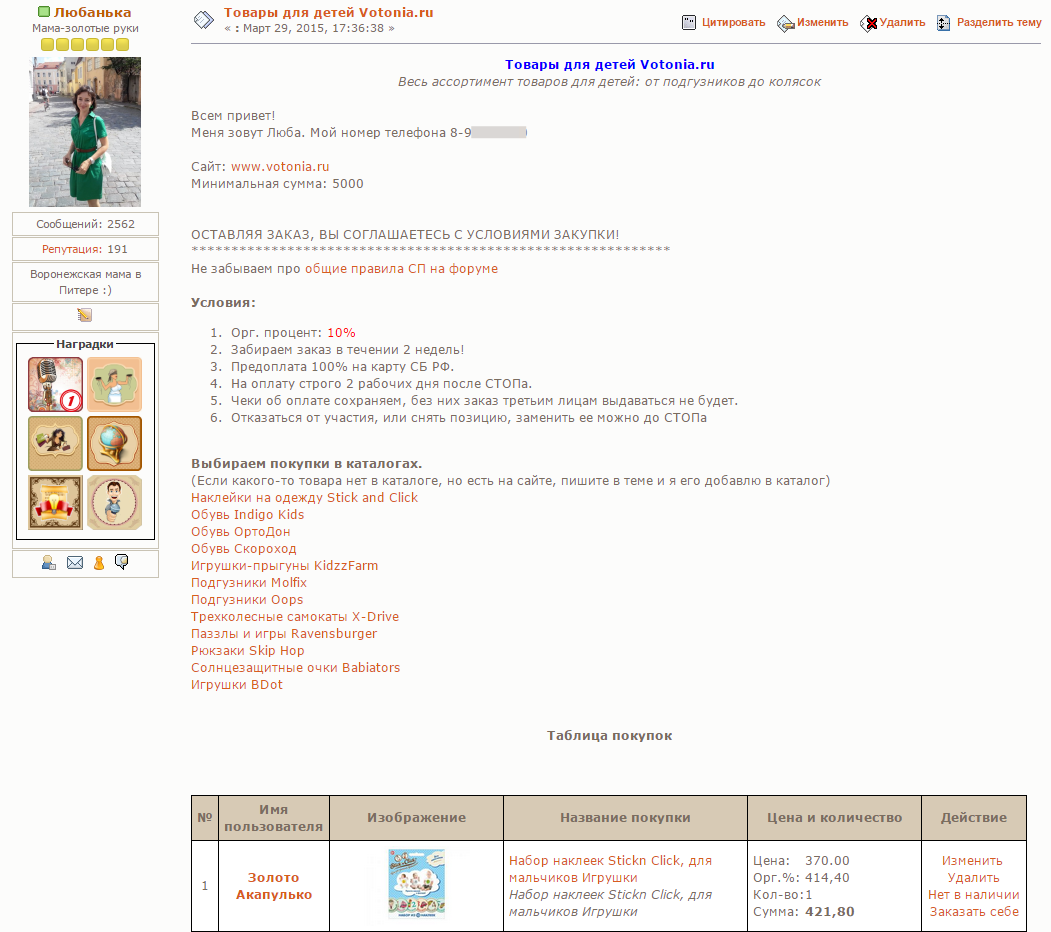
Choose a catalog and follow this link. The page with catalog items will be opened. You can find an item by name or by articul number using search box on the page top.
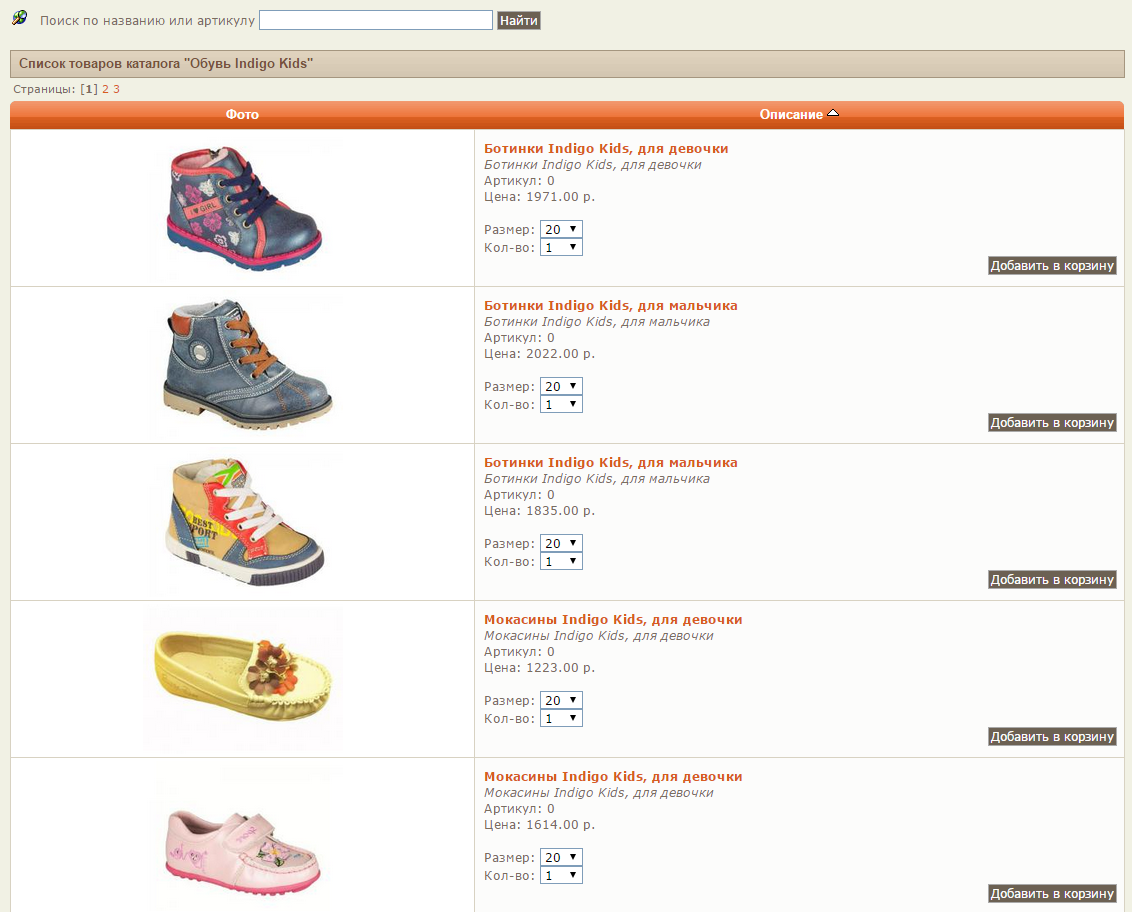
Browse the catalog and choose items. Select size or color and input a count. Then press "Buy" button and add selected item to the order table. The organaizer will recieve email with information about new order.
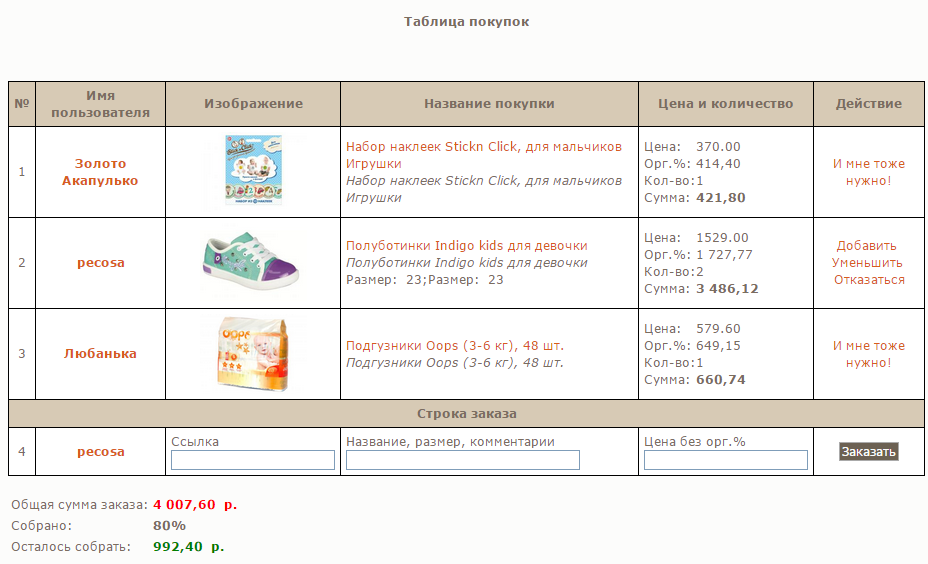
If there are no catalogs in the purchase then you can make order through Order string in the last table row. Just enter URL address of item page (optional), item name, size, color, others parameters (in the second field) and price. Click the button "Order".
Also you can order item from any table row by clicking "I want it too!".
Members can make orders on web site Vkontakte. All the orders are stored in union table. So common report is available for the organaizer.